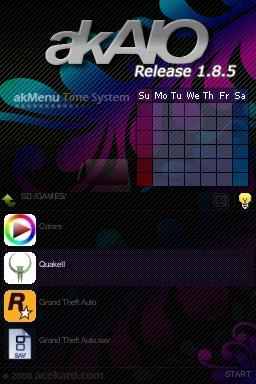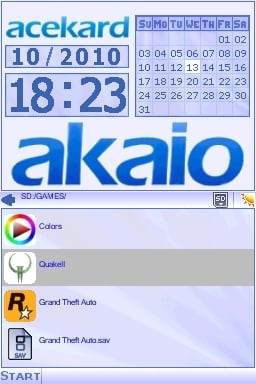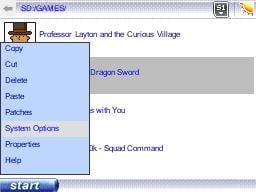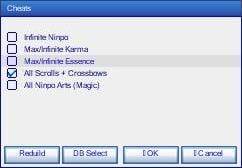Difference between revisions of "AKAIO"
(→'''F.A.Q.''') |
(→'''F.A.Q.''') |
||
| Line 448: | Line 448: | ||
*'''Why should I bother to use the Panasonic SD formatter?''' | *'''Why should I bother to use the Panasonic SD formatter?''' | ||
According to Panasonic "SD/SDHC Memory Card file systems formatted with generic operating system formatting software do not comply with the SD Memory Card specification." This means that your O/S's built in drive formatter is not designed to format the exact set of circumstances that allow your microSD cards to function at their peak performance. While this may not be important for your Cell phone, it is very important when talking about ROMs and read/write access speeds which pertain to NDS flash kits. The Panasonic formatter is *smart* software. It will know what type of microSD you have. This means that you can use the default settings and the results will be a correctly formatted microSD ready for use in your Acekard product. | According to Panasonic "SD/SDHC Memory Card file systems formatted with generic operating system formatting software do not comply with the SD Memory Card specification." This means that your O/S's built in drive formatter is not designed to format the exact set of circumstances that allow your microSD cards to function at their peak performance. While this may not be important for your Cell phone, it is very important when talking about ROMs and read/write access speeds which pertain to NDS flash kits. The Panasonic formatter is *smart* software. It will know what type of microSD you have. This means that you can use the default settings and the results will be a correctly formatted microSD ready for use in your Acekard product. | ||
| − | *'''What | + | *'''What should I use, FAT16 or FAT32?''' |
The File Allocation Table FAT (also known as FAT16) standards were developed before large devices existed. Without getting into the specifics, the general rule of thumb is to format your less than 2GB non-SDHC cards at FAT16. Anything over 4GB should be formatted using FAT32. While you can force some formatters to format a 4GB card at FAT16 you will see a significantly negative performance impact. In some cases, on slower 2GB or less MSD cards you can adjust the cluster size to improve performance. (IE: format G: /Q /A:64k /FS:FAT). For more information please read the [http://en.wikipedia.org/wiki/File_Allocation_Table File Allocation Table WIKI]. | The File Allocation Table FAT (also known as FAT16) standards were developed before large devices existed. Without getting into the specifics, the general rule of thumb is to format your less than 2GB non-SDHC cards at FAT16. Anything over 4GB should be formatted using FAT32. While you can force some formatters to format a 4GB card at FAT16 you will see a significantly negative performance impact. In some cases, on slower 2GB or less MSD cards you can adjust the cluster size to improve performance. (IE: format G: /Q /A:64k /FS:FAT). For more information please read the [http://en.wikipedia.org/wiki/File_Allocation_Table File Allocation Table WIKI]. | ||
*'''My microSD is acting odd, should I defrag it?''' | *'''My microSD is acting odd, should I defrag it?''' | ||
Revision as of 02:44, 4 April 2009
AKAIO (AceKard All-In-One) is a custom firmware for the Acekard R.P.G., Acekard 2/2.1, Acekard 2i, and some support for Acekard+.
AK2i can use 1.4.1 safely, Do not use older versions of AKAIO on the AK2i
The latest release is AKAIO 1.4.1
Contents
- 1 Features
- 2 Installing and updating
- 3 Start Menu
- 4 System Options
- 5 Properties
- 6 Cheats
- 7 3in1 FAS1 Slot-2 Support
- 8 Wi-Fi Update
- 9 Help
- 10 DMA Mode
- 11 Tips, Tricks, and Button Combinations
- 12 Real Time Save and In Game Guide
- 13 In Progress
- 14 Betas
- 15 Main Authors
- 16 Links
- 17 F.A.Q.
Features
- Cheat Improvements - R4/XML Cheat File processing, online updating
- Plug-ins for TXT/MP3/etc.
- "Future Adaptable" Multi-loader support (for AK2)
- Multiple Save Slots per title - with copying between slots
- Slot-2 Integration - EZ3in1 (w/GBA Patching), eWin 2in1, and older FlashAdvance Pro carts
- Shortcut tweaks
- Multi-page Start Menu
- Filetype-based external icon support
- Per-Rom settings for soft-reset/download play/cheats
- Copying/Cutting/Deleting SAV files along with NDS files
- Several improvements to 2byte language support
- SAV backup/restore from within GUI (.SAV<->.BAK)
- Wi-Fi Cheat Database, Savelist.bin, and Loader updates with automatic download resume.
- Support for MSD and MSDHC memory expansion (currently up to 16GB)
Installing and updating
Quick Guide
- Format the microSD with the Panasonic formatter.
- Download the current version of AKAIO
- Follow in install guide below: Put the _aio folder and akmenu4.nds in the ROOT of your microSD card
- Insert the microSD card firmly in a non-spring loaded (new shell) ak2.1 and ak2i. If your MSD slot is spring loaded make sure it "clicks."
- Insert the Acekard firmly into your NDS, again make sure it clicks.
- Boot up the NDS, select the Acekard from the firmware Slot-1 selection box, and enjoy
AKAIO
Download the latest AKAIO from the links section below. If you have the official firmware installed, delete the __ak2 (or__rpg) folder and the akmenu4.nds from your memory card. Then extract the downloaded compressed archive (using winRAR, etc) and move the included __aio folder and akmenu4.nds file to the root of your microSD card.
Official AK2 Loader
The official AK2 loaders can be used by AKAIO to load retail ROM dumps. This is an outdated method as the AKAIO loaders are currently more up-to-date and optimized more often, however, the option still remains for those who wish to make use of it. To install, the firmware file akmenu4.nds must be placed in the __aio/ak2loader/ directory. You can rename the official loader if you like (IE: ak4.11.nds, ak4.12.nds, etc). Renaming the loaders allows you to have multiple official loaders for use with AKAIO at any one time. To use the loader, select an .NDS file, and open up the file properties by pressing the Y button (or use the Start menu). Press Y again to bring up the .NDS options. You can now change the loader from AKAIO to an AK2 official loader
This option is for use with an AK2 only, and not the R.P.G. or AK2i
Updating via computer
Updating Cheats
The latest Cheat DB can be found at cheats.gbatemp.net. AKAIO can use CHEATS.XML, CHEAT.DAT, or USRCHEAT.DAT format. Simply download and place the file in the __aio/cheats directory. You can have multiple Cheat DB files in your __aio/cheats directory. Simply re-name each one so that they are not overwritten, and also for organizational purposes.
Updating Loaders
The latest loaders found "here" should be placed in the _aio/loaders directory. You can choose to place only the loader for the Acekard you are using. (IE: ak2loader.nds for the AK2/AK2i)
Updating via Wi-Fi
Before you attempt to use the Wi-Fi update, make sure you are running the latest Wi-Fi plug-in. To install decompress the archive and place the wfplugin.ak4 file in the __aio/plugin directory.
Updating Cheats
Cheats can be updated via Wi-Fi in AKAIO. It requires the Wi-Fi to be set up in the DS firmware (by using a game that connects to Wi-Fi). The USRCHEAT.DAT update can then be found at Start > More > Wifi Update. AKAIO will then automatically download and uncompress the newest cheat database.
Updating Loaders
The current loaders for the AK+, AK2/AK2I, and R.P.G. can also be downloaded via this Wi-Fi update section.
Updating Savelist.bin
R.P.G. owners can update to the latest "savelist.bin" via Wi-Fi by selecting the "savelist.bin" button in the Wi-Fi Update options window
Get What's New Text
Enabling the "Get What's New" feature of the Wi-Fi updater will allow you to see developer's comments before deciding to update.
Icons
External icons are supported in AKAIO. They must be in BMP format at 32x32x15bpp. Naming conventions are described below. Mr.VatoLoco has compiled icons for the use with the AKAIO, you can find his post here
Per Extension Icons
Icons named with the extension of the file you wish to associate them with can be placed in the __aio/icons directory for global usage, or your skin's /icons directory for usage with just that skin (__aio/ui/Adv.Evo/icons) For example, to use a custom icon for all files with a "TXT" extension, your icon will be named "TXT.BMP."
Per File Icons
Specific icons can be assigned to specific files in AKAIO. Make a standard 32x32x15bpp BMP icon for the file which you wish to have a custom icon, and name it the exact name of the file, but with a .BMP extension. For example, for the file "Bob's Homebrew Game.nds", you'd have a BMP named "Bob's Homebrew Game.BMP."
Make sure to place the icons in the same directory as the file you're assigning them to.
Plugins (AKAIO 1.0-1.4)
Plugins will be deprecated in version 1.5
- dsmplay
- DSVideo
- lmp-ng (LicksMP ipod)
- textview
- tuna-vids
- wfplugin (Wi-Fi)
Interface Theme (Skins)
Skins allow you to customize the look of the AKAIO menu. Skins can be downloaded from Acekard, GBATemp, Nintenskinz, and NDSThemes. . Skins are installed by placing the appropriate files into the __aio/ui directory. To use a new skin select it from the options located at Start > System Options > Interface Themes.
Globalsettings.ini
You may choose to keep your "Global Settings" by transfering this file to your new AKAIO updated install. Keep in mind that any paths stored in this file will be associated with folders and files on the new install. If a skin folder is missing, for example, AKAIO will crash as the firmware is attempting to load a skin from on a path stored in the "globalsettings.ini" which you may have forgot to transfer over.
Savelistex.bin
If you are updating AKAIO on an AK R.P.G. please backup and replace the savelistex.bin file. This file contains save information in association with the files on your microSD/NAND. The next time you lauch your updated AK R.P.G., this file will be created and blank save files data will be stored for each of your files. The next time you reboot your NDS, the cached save data for the file you last launched will overwrite the old save. However, if you copy/paste your old savelistex.bin file into your new AKAIO update your old saves will be preserved.
Start Menu
The Start Menu can be accessed by pressing Start or click on the word "Start" on the touchscreen
Start Menu Options
- Copy
- Cut
- Delete
- Paste
- System Options
- Properties
- Cheats
- More ->
- 3in1/FAS1
- Wifi Update
- Help
System Options
Press Start and select "System options"
New in 1.4 is the tabbed System Options menus. Use the L/R buttons or click the on-screen arrows to navigate between tabs
(Tab 1) System Options
Interface Theme (SKINS)
- This spinbox will allow you to choose a skin based on which themes you have placed in your __aio/ui directory.
Interface Language
- English
- 简体中文 (S.Chinese)
- 繁体中文 (T.Chinese)
- 日本语 (Japanese)
- Francais (French)
- Italiano (Italian)
- Deutsch (German)
- Español (Spanish)
- Nederlands (Dutch)
Brightness
- Settings are 1, 2, 3, or 4. This is a NDS Lite only feature. Clicking the "light bulb" which may be included with your theme and/or using the R-Trigger can also adjust the brightness.
Set file list type
- This spinbox controls which file extensions are listed while browsing directories on your Acekard. Options are NDS, NDS + SAV, NDS/SAV/BAK, or ALL
(Tab 2) Interface Settings
Scroll Speed
- This spinbox changes the speed of the file list vertical scrolling. Options are Fast, Medium, or Slow.
File List Style
- Options are Text List, File Name, or Internal Name. Clicking the SELECT button while in the main GUI will also adjust this setting in real-time. Please note that "Internal Name" will show Japanese information even if using another language
Cheat Scrolling
- Some people don't like the cheat scrolling, so you can disable it here. Notes will still scroll, however.
(Tab 3) Advanced Settings
Show Hidden files
- Options are Disabled or Enabled.
Trim ROM when copying
- Options are Disabled or Enabled.
Copy/Cut SAV with ROM Copies/cuts/pastes the .sav (and save slots, if applicable) when the ROM is moved to another directory by using the GUI's Cut/Copy/Paste. Options are Disabled or Enabled.
Delete SAV with ROM
- Deletes the .sav (and save slots, if applicable) along with the ROM. Options are Enabled or Disabled.
Save Ext.
- Save Extensions defaults to Acekard's standard ".nds.sav" extension. For compatibility it is recommended to use ".sav", which is standard amongst other flash carts. If you have existing .nds.sav files, you can highlight them and select their "Properties" to enable the "Save Extension" button. This button will convert all ".nds.sav" files (including save slots) to ".sav" (and vice-versa) for the title selected. Options are .nds.sav and .sav.
(Tab 4) Default Patch Options
These are the global patch settings. Per-game settings are also available by highlighting a ROM and pressing Y. With this method you can leave on the patches and then if a game fails to load, set its per-game settings to Disabled for certain patches. Patches enter an area of RAM which may be used by the game itself. This is the reason that some games fail to load with certain patches enabled.
DS Download Play
- This selection controls the cart-to-cart download playability between ROMs. It can be set to Disabled or Enabled.
Soft-Reset
- AKAIO D-Pad combination is L+R+B+A+Down while actively using a Rom
Cheat Code Usage
- This setting allows the ROMs to use cheats. It can be set to Disabled or Enabled.
Autorun
- Autorun will run the last loaded .NDS file as soon as the AK boots to the AKAIO firmware. hold down B at startup to cancel autorun. It can be set to Disabled or Enabled.
Select Cheat Database
- This option allows the user to select which cheat file to use. Renaming older cheat files placed in the __aio/cheats directory will allow the user to make a selection from multiple cheat files.
(Tab 5) Plugin Settings
TXT Viewer
- Here the user can choose to use the Plugin or Internal text viewing options.
Properties
The properties of various items can be displayed depending on the file type selection. The view properties navigate to Start > Properties or highlight a file (select it) and press Y.
MicroSD Card
Selecting the "MicroSD Card" icon in the top most menu of AKAIO and then choosing to view its properites will reveal the Disk Capacity, Used Space, and Free Space of the loaded media.
GBA Game
Selecting the "GBA Game" option in the top most menu of AKAIO will reveal that the user can use A to boot in GBA mode or L+A to boot in NDS (PassMe) mode.
Shortcut
A shortcut's properties selection displays the ROM icon and Internal text name as well as the fact that the file is a shortcut.
NDS Save
Save file extensions can be converted by using the "Save Ext." button found here. Simply set the save extension behavior (.nds.sav or .sav) in the System Options as well as enabling NDS + SAV as the "Set file list type" view. Then navigate to your NDS save file, highlight it, and press Y (Start > Properties). Click on the "Save Ext." button and then click "Yes" (press A) to confirm your decision. The save file has now been renamed automatically for you. This is not a batch process; each file must be renamed one at a time.
NDS ROM
This selection displays the .NDS Icon, Internal Header (The three lines of text that come with each game), the.NDS Name, Last Change Date, File Size, Save Type, and Game Code. Button availability may be limited the NDS ROMs only, some features will not display with .NDS Homebrew files.
Cheats Button
Should you be using a .DAT file for cheats (by default, USRCHEAT.DAT is included) and the title you are viewing the information of has cheats, a "Cheats" button will be visible on the ROM Info Window as well. You can press the button or hit SELECT to access the cheat list. This button will not appear if you are using a .XML file for cheats.
Shortcut Button
A shortcut can be created for any .NDS file, .GBA file, or any Folder by pressing X on the Properties Window or clicking this button. A shortcut will then be displayed in your Root directory. You are able to have only one shortcut at a time, and using the option again on another file will replace the shortcut. You can remove a shortcut by selecting it and pressing X.
Rom Settings Button
At the .NDS Properties Window, press Y to launch the ROM Info Window. In this options window you can change individual settings for each game. The "default" setting makes use of settings stored globally using the "(Tab 4) Default Patch Options" tab.
Save Type
- This options allows you to manually configure the save type for each ROM. Options are Unknown/Auto, No Save, 4k, 64k, 512k, 2M, 4M, 8M, 16M, 32M, 64M, or 128M.
Select Save Slot
- Options are Default or Slot 1-9. By setting a different slot the user can save their games with up to 9 different save files.
DS Download Play
- Options are Disabled or Enabled. This selection controls the cart-to-cart download playability between ROMs. Options are Default, Disabled, or Enabled.
Soft-Reset
- AKAIO D-Pad combination is L+R+B+A+Down while actively using a Rom. Options are Default, Disabled, or Enabled. Options are Default, Disabled, or Enabled.
Cheat/Action Replay
- This option allows the user to make use of the cheat file set in the "settings" tab. Options are Default, Disabled, or Enabled.
AK2 Loader
- This option will only display if you are using an AK2 product. This option allows you to choose an official loader for use within AKAIO. Click Here for more information.
Rumble level
- Options are Default, Off, Low, Medium, or High.
Slot Copy Button
- Additionally, a Slot Copy button appears in a ROM's Info Window. This opens up a sub-window allowing you to copy .SAV files from the slot that is currently being used to any other slot. Should a file already exist for your target slot, an asterisk (*) will appear next to its name.
Cheats
The Cheat Window, press Start > Cheats or Touch the Cheat button on .NDS properties (or the Select button)How to Enable Cheats
Once you open the Cheat Window, you will see codes that are not sorted into folders first, followed by folders, in a list. Folders can be expanded by pressing the A button while highlighting it. Pressing the A button while a cheat is highlighted will enable the cheat, or disable it if it is already enabled. Pressing the Start or Select button will save and exit.
The cheat patch needs to be enabled or else the cheats won't work. The patch can be enabled globally at Start > System Options > Default Patch Options.
Cheat Window Options
There are two options, Rebuild (X Button), and Sel. DB "Select Database" (Y Button).
Rebuild
The Rebuild button will disable all cheats, and update the cheat list to the newest file. Each time you update the Cheats DB you should rebuild the CC file. This will enable the new games to not only use the cheats but build each game a file which allows for faster cheat access.
Select Database
This lets you chose which Database you use in the __aio/cheats directory. The benefit of this is the option to have the compiled database and a custom or older version in there too.
Hotkeys
While in-game, cheats are enabled by default on loading. Press start+select+down to disable cheats. Start+select+up reenables them.
3in1 FAS1 Slot-2 Support
Thanks to the awesome support of users, started by Another World, EZ 3in1 units were donated to Normmatt and Smiths. With working units, progress was made on optimizing the 3in1 integration of the Acekard menu.
Settings: Start > More > 3in1/FAS1
- Rumble level - Off/Low/Medium/High
- NOR Mode - Auto/Always
- Backup GBA save at startup - Disabled/Enabled
- Prompt before Save/Load - Disabled/Enabled
- GBA Universal sleep - Disable/Enabled (L+R+Start: Sleep and Select+Start: Wake up)
The NOR mode auto setting will send any GBA ROM 16MB or less to PSRAM, while the "always" setting will flash every GBA ROM to NOR. Prompt before Save/Load will prompt the user for a "Yes/No" response before loading or saving any GBA .SAV files. This is the recommend way to use your GBA expansion cart without loss of .SAV data.
FAS1
FAS1 is a Homebrew written by Smiths based off of tftpds (by Sten Larsson and Gustav Munkby). It's for users of older FlashAdvance Pro Slot-2 cartridges who wish to flash programs to their kit from within the AKAIO menu.
FAS1 Usage
The menu for FAS1 Options will only function if you have a FlashAdvance Cartridge in Slot-2.
- Set .GBA/.BIN/.SAV files as visible in your file listing
- Allow you to select a .GBA/.BIN file and flash it to the cartridge in Slot-2 (.BIN = PogoShell)
- Select a .SAV file to flash to SRAM Bank 1 of the FlashAdvance Cartridge
- Use the Key Combo L+B+A while highlighting Slot2 Card in the root file listing to back up SRAM Bank 1 (backs up to /SAVES/ directory as BANK1.SAV)
Note: The "Use Flash Advance Features" is always set to "Disabled" upon AKAIO startup.
EZ-Flash 3in1
AKAIO supports native loading of GBA games into an EZ 3in1. If an EZ 3in1 is detected, it will show .GBA games. These games are launched by pressing A, then AKAIO will autopatch the game (for save type) and flash it to the NOR or PSRAM of the EZ 3in1 depending on your settings and the game's file size. The save file for the game will be loaded/saved depending your settings. The next time a GBA game is launched SRAM is overwritten as the EZ 3in1 shares an SRAM bank for saves. Make sure to back-up your save files!
- NOTE: If an EZ-Flash 3in1 was purchased more recently then it may be a "3in1+" and will require AKAIO 1.4 to function fully. This includes the browser support and rumble support. GBA ROM flashing and playback has been supported on the new 3in1+ since AKAIO 1.3 Final.
EWin 2in1
AKAIO supports the EWin 2in1 unit in similar ways to the 3in1.
FlashAdvance Pro
The FlashAdvance Pro is supported via FAS1 integration.
Wi-Fi Update
Before you attempt to use the Wi-Fi update, make sure you are running the latest Wi-Fi plug-in. To install decompress the archive and place the wfplugin.ak4 file in the __aio/plugin directory.
Start > More > Wifi Update which will bring up the Wi-Fi Update Window. Press X or touch "Wifi Update" for a Cheat DB update. Press SELECT or touch "Loader Update" for updating the AKAIO loader. Pressing Y will begin the savelist.bin updater, which is mainly useful for AKRPG users.
If you are having problems connecting via Wi-Fi, enable "Broadcast SSID" on your wireless router.
Help
Start > More > Help displays information on the various button shortcut combinations. This window will usually also display the current build of the AKAIO firmware which is running. The icon in the upper-right hand corner can be used to shut down your NDS by single-clicking on it.
DMA Mode
Games are loaded via DMA mode by default, which enhances performance in many games. AKAIO on the R.P.G. uses DMA on the microSD at all times with currently is no way to turn it off. On the AK2 DMA is active when the "Loading" text turns red or green.
In v1.4.1 the new DMA-QuickSave mode has been made default. You can see that this mode is working when the "Loading" text turns green. This new mode fixes video and sound glitches which occur in older patching modes, and offers faster save writing/reading support.
The original DMA mode can be accessed in v1.4.1 by holding "X". You can see that this mode is working when the "Loading" text turns red. This uses the same patching method as holding "A" but with the benefit of DMA.
If you encounter a problem with a particular game, you can disable DMA mode by holding the A button while loading. In this case the "Loading" text will stay blue.
For games that are problematic with DMA mode, please make sure to first update the loaders to the most recent version. Updated loaders can be found at the Loaders Download Page or via Wi-Fi Update from within AKAIO. If you notice a problem even with the latest loaders, please visit the AKAIO ROM Compatibility Page. Add your problematic game as needed by following the on-site instructions.
Tips, Tricks, and Button Combinations
- Press L+R+B+A+Down on the D-pad while in a Rom to reset to the AKAIO menu.
- While in-game, Start+Select+Up enables cheats, Start+Select+Down disables cheats.
- To hide files that are not used, open globalsettings.ini and add the line : hiddenFileNames = __aio. Then just type a file or folder you do not wish to see in the AKAIO menu screen and separate them by commas. (IE: hiddenFileNames = __aio,moonshl,example,example2). You can also Hide files by using the computer's hide feature but some Homebrew may not work.
- If you're experiencing lag while scrolling files or loading/running games, use the Panasonic SD Formatter to noticeably improve your cards speed (formatting with Windows doesn't correctly allocate files).
- If your game folder has lots of games it may take a while to load. To speed things up you can separate the games into folders. What some people do is order them into alphabetical folders (A-D, E-I, J-K....) or you can organize them by type of game (Action, Adventure, Platformer, RPG, Shooter...)
- To force AKAIO to always load the Root directory, open globalsettings.ini and add this line: enterLastDirWhenBoot = 0
- To turn off the EZ 3in1 start up check, open globalsettings.ini and add this line: EZ3in1startupcheck = 0
- If you are having problems with a particular game, press and hold A while loading the game. This will disable DMA mode, which may help.
- Try using the latest loader as it may contain recent game fixes. AKAIO loaders
- Enable the "Broadcast SSID" feature on your wireless router, if you have problems updating via Wi-Fi
- If you have problems with cheats not working, you need to enable the cheats globally first. Go to Start > System Options > Default Patch Options, and enable "Cheat Code Use". Then enable the cheats on the game you want.
- If the Moonshell 2 loading screen freezes on the error message, check the moonshl2 directory for a text file called logbuf.txt. If you see it, delete it, then try loading Moonshell 2 again
- As of AKAIO 1.4.1 to view the 12 hour clock, open globalsettings.ini and add this line: Show12hrClock = 1
- Press "B" until you reach the ROOT menu of AKAIO. Here you can choose to browser your microSD, launch a GBA Slot-2 device, or browse the NAND of your AK R.P.G.
Real Time Save and In Game Guide
These features are not planned for future inclusion into the AKAIO firmware. We recommend that you drop an e-mail to [email protected] and bug the Acekard team instead.
In Progress
Nothing here is guaranteed, but it's always nice to let people know what's the focus:
- Hide filename extensions option in settings window.
- Block R4 Ultra and R4i
- Make tabs store childwindows instead of just spinboxes.
- Better Font Support
- Integrating many of gelu's changes based on his R.P.G. loader.
Betas
Public Betas appear from time to time and will only be released on the GBATemp AceKard Forum. They are not to be mirrored anywhere, and are unsupported. Bug reports are welcome, though.
Private Betas offered by Normmatt in the official GBATemp #acekard IRC channel are not for public use. They are never to be handed out, mirrored, or requested!
Main Authors
- Normmatt - Kiwi. Low-level + Loader man.
- Smiths - Drinks a lot + Wifi/GUI mods + customer support.
- gelu - Keeps the Acekard R.P.G. useful.
Links
Downloads:
- AKAIO 1.4.1 PROPER
- AKAIO loaders
- AKAIO Wifi Plugin 2009-03-20
- The NEW massive CHEAT Database maintained by Narin
- Extensions icon pack made by VatoLoco
- GBA icon pack made by VatoLoco
- Homebrew icon pack made by VatoLoco
- Panasonic SD Formatter Version 2.0.0.3
- MemTest (for Slot2 Expansions) by Damian Yerrick
- Hyperlisk's NOR Eraser
- winRAR v3.80
Skins:
- Acekard, GBATemp, Nintenskinz, and NDSThemes.
- AK Edit 1.2.1 by Dan Taylor
- Paint.net v3.36 8/26/08
- GIMP for windows, GIMP for Macintosh
Information:
- GBATemp's AKAIO ROM Compatibility WIKI
- AKAIO 1.4.1 PROPER Release Thread
- GBATemp's Acekard Forum
- AKAIO Official Website
- AKAIO日本語Wiki
- GBATemp's EZ 3in1 WIKI
Online Tools:
F.A.Q.
Contained here are some of the more common Acekard and AKAIO frequently asked questions. These questions appear in no particular order.
- AKAIO Wi-Fi updates keep freezing at the "Get Whats New" text, what should I do?
Update to the AKAIO Wifi Plugin 2009-03-20.
- How do I get my NDS on Nintendo Wi-Fi?
First you must configure your router. The Nintendo DS Phat and Lite require 802.11b. You can set your router to a B & G mode, as this should also work. The DS also requires that your router is set to channel 1, 6 or 11, according to Nintendo.com. You can choose to use a WEP key or no security, on the Nintendo DS. With the NDSI you can make use of the stronger WPA security. In regards to WEP, set a valid key, and make it a combination of random alpha-numeric characters. If you are going to use Homebrew Wi-Fi features then make sure you enter a valid SSID and set it to “Public Broadcast.” It is recommended that you disable any range enhancing features, and in some cases the SPI (Smart Packet Interface) firewall.
After your router is correctly configured, run any Wi-Fi compatible ROM and load that ROM's Wi-Fi settings. Select to automatically configure your settings, and the DS will attempt to connect to your network. The distance from the router is important, and generally 30 feet in diameter. The Wi-Fi wave travels outward and not upward/downward. Sitting 10 feet in front of your router or 10 feet above it are not the same things.
If you experience problems please refer to the following links:
- GBATemp's Wi-Fi Technical & Help and Support
- Nintendo Wi-Fi Connection WIKI
- List of Nintendo DS Wi-Fi Connection games WIKI
- Nintendo WIFI Official Homepage
- Does AKAIO work on the AK2i?
YES, use version 1.4.1 or later.
- Does the AK2i work in the NDSL and NDSPhat?
YES
- Should I buy an Ak2.1 or an AK2i?
There is a very real possibility that sometime in the future Nintendo could block the use of the DSi exploit. Current DSi kits should be purchased with this in mind. If you only have a DSi then use/purchase the AK2i. If you currently do not have a DSi, it is strongly recommended that you wait. As of right now none of the DSi specific functions (Games, DSi-ware, features, etc) have been hacked. There is a strong possibility that the encryption may never be hacked. Make your informed purchases carefully.
- Where is the best place to buy an Acekard?
The 'best' place to buy an Acekard is entirely subjective to what your priorities are (price/delivery time). Some places, like Deal Extreme are on the lower end of the price scale and offer free shipping, but delivery time is quite slow @ 2 weeks, which can seem like an eternity when having to wait. Other sites like Real Hot Stuff offer quick delivery, but the price is higher. A good place to start is the Acekard official reseller list where you can compare prices and delivery variations.
- Why do some sites sell the AK2.1 for $12 USD and others for $30 USD?
Some high volume sites sell the cards just over cost, while others charge double cost to make a profit. You are getting the same kit no matter what price you pay. So buy from a retailer you trust who can ship to you in a professional timeframe. Then sit back and enjoy!
- Does AKAIO cheat patch GBA ROMs?
NO
- Will GBA cheat patching ever be added?
It has been discussed, but no plans have been made. This goes beyond just a cheat engine for GBA, it also requires that someone builds a cheat database which can easily be plugged into the existing cheat engine (with a few modifications).
- Why should I use AKAIO vs. Official firmware?
Right now the two firmwares can not be compared. AKAIO is leaps and bounds ahead of the firmware it was once based on. It features better compatibility, more options, more behind the scenes optimizations, better 3in1 support, anti-piracy patching, WI-FI updates, multiple patching methods, faster directory scrolling, more soft-reset fixes, a rewritten cheat engine, an active development team, and much more.
- I am having AK2.1-to-AK2.1 local Wi-Fi problems, why?
This is a hardware limitation and not an AKAIO problem. Please contact [email protected] with your concerns.
- I am having DS Download Play issues with my Acekard products, what should I do?
You should attempt do debug this problem by running your back-up ROM with various patches enabled or disabled. The reason for this is because all of the patches require an area of RAM to work. The game must also load code into RAM. The original game code was not written for ROMs running on Flash Linkers. As a result it may use up the full amount of RAM without any assumptions that other code might require it. Soft-reset, Cheats, etc will all use a portion of RAM. If that portion is overwritten by the game code that patch will fail to work, and/or the game may fail to load. So yes, turning off all patches but download play may fix the issue. Please list any fixes you find at the GBATemp's AKAIO ROM Compatibility WIKI.
- AKAIO just started to do strange things, how can I fix it?
Try deleting optionslist.bin or globalsettings.ini and then relaunch the firmware. Sometimes these files can become corrupt, especially if you copy/past them during a firmware update.
- I need to report a bug, where can i do this?
Use the AKAIO BUGDAR. Please do the research first and do not post a bug which has already been submitted. Please include your Acekard model, the version of AKAIO, what type of NDS you are using, the ROM release number and CRC value, info on if the ROM is a clean or patched dump, etc. Before reporting any bugs make sure you tested the "problem" on the most recent public build of AKAIO.
- I would like to give suggestions and talk to the AKAIO team, how can i do this?
/join #acekard on the GBATemp IRC network. Please ask your questions/make your statements and then idle. The devs do not type on your schedule.
- My Acekard stopped working, what now?
Did you format the microSD with the Panasonic formatter and then put AKAIO back on? Does your microSD work in another flash kit? Does your Acekard work in another NDS? If you have fully debugged and it still isn't working than perhaps you have a faulty kit. All Acekard products come with an unspoken 1 year warranty. First contact your retailer and ask for a replacement. If they will not replace it then contact Team Acekard. Team Acekard usually asks for proof that you attempted to get it replaced, and for digital images of your flash kit in various states of use. Be prepared to go back and forth on a few e-mails before getting a replacement option.
- AKAIO is in a compressed archive, what is this?
AKAIO is uploaded in either a ZIP or RAR format. These formats allow for a folder containing multiple files to be added to a solid archive. This essentially makes it easier to distribute the files as they can be mirrored as 1 compressed file. We strongly recommend winRAR which is a freeware application available for Windows, MAC, Linux, and other Operating Systems.
- Game XXXX - WHATEVER.nds fails to load, does not work, has problems, etc. Now what?
Patches (soft-reset, cheats, etc) are written to RAM before the game is loaded. In some cases the game will attempt to overwrite the area of RAM that the patches are using. This can cause the game to fail in various ways for different situations. Before you complain that a ROM is not working try to debug the problem yourself. Turn off various patches; try the DMA, Non-DMA, and DMA-Save modes. In rare cases you need to set the save type by hand. You can find out the save type of your ROM by looking up the ROM number at ADVANsCENe.com. For more information on patching, save types, and other AKAIO tweaks please read the WIKI above. When you have found a fix for a specific game please add it to GBATemp's AKAIO ROM Compatibility WIKI.
- Why should I bother to use the Panasonic SD formatter?
According to Panasonic "SD/SDHC Memory Card file systems formatted with generic operating system formatting software do not comply with the SD Memory Card specification." This means that your O/S's built in drive formatter is not designed to format the exact set of circumstances that allow your microSD cards to function at their peak performance. While this may not be important for your Cell phone, it is very important when talking about ROMs and read/write access speeds which pertain to NDS flash kits. The Panasonic formatter is *smart* software. It will know what type of microSD you have. This means that you can use the default settings and the results will be a correctly formatted microSD ready for use in your Acekard product.
- What should I use, FAT16 or FAT32?
The File Allocation Table FAT (also known as FAT16) standards were developed before large devices existed. Without getting into the specifics, the general rule of thumb is to format your less than 2GB non-SDHC cards at FAT16. Anything over 4GB should be formatted using FAT32. While you can force some formatters to format a 4GB card at FAT16 you will see a significantly negative performance impact. In some cases, on slower 2GB or less MSD cards you can adjust the cluster size to improve performance. (IE: format G: /Q /A:64k /FS:FAT). For more information please read the File Allocation Table WIKI.
- My microSD is acting odd, should I defrag it?
NO, NEVER, EVER, defrag your microSD/SDHC cards. Each card has a limited number of read/writes before they cease to function. The best solution is to copy everything off, format using the Panasonic SD formatter, then copy everything back. A freshly formatted microSD will perform better than a defragged one!
- What are the differences between the various builds of the Acekard 2s?
The AK2 suffered from a manufacturers soldering error. This problem caused the later batches of the Green PCB AK2 to experience a FAT issue. The cards would stop working some time between 2 weeks and 8 months, depending on usage. The AK2s were then pulled and fixed, relabeled, and released as the first batch of AK2.1s. These fixed, light Green PCB Acekards, have a small chip under the sticker. They are essentially the AK2 repaired, which means the internals are the same. The kits were later redesigned and re-released as the AK2.1 Black PCB. The Black PCB contains a new controller chip and features a permanent redesign of the PCB which insures that FAT error will not happen again. The Black PCB AK2.1 was offered in a new package design, a box, and sold with or without the AK microSD reader. This version of the Acekard 2.1 was also issued as a darker Forest Green PCB. The kit then went back into development and was released a 3rd time with a metallic Blue PCB. The Blue PCB features a new shell. Acekard took out the spring loaded microSD slot and the shell clips in favor of glue.
The FAT error AK2s are no longer in circulation. You can not purchase one and you can not ask Team Acekard for one. The old shell AK2.1s are slowly being phased out as parts and supplies are used up in favor of the new shell and Blue PCB. In the end all versions will work and do what you expect. Do not panic if you receive a Green PCB over a Blue PCB.
- I get how to use DMA mode, but what exactly is it doing?
DMA means Direct Memory Access, and it speeds up things in regards to microSD cards and Flash Linkers, as the combination is not as fast as a retail card with its internal Read Only Memory. DMA copies data from one section of memory to another, without involving the processor. When a processor does a memory copy, it must execute a series of instructions to read data from a memory address into a register, then write the data in that register to another address, and repeat. This involves several instructions, and each read/write cycle is generally limited to the bandwidth of the processor (i.e. a 32 bit machine copies 32 bits at a time). DMA, on the other hand, is a hardware solution that does all of the work automatically and doesn't involve the processor (and thus no loop operations or anything like that). Not only is it often twice as fast, but it leaves the processor free to do other work.
- Does Acekard provide stand-alone tools for editing the cheat dats?
No, the recommended method is to use R4cce. For more information on adding games and codes to the dat files read "this" post by Curley5959.
- Which microSD card is best, and why?
When purchasing a microSD card you want to find one with a low latency. The lower the latency the faster the card can access the read/write routines, the better your ROMs will perform. Most non-SDHC cards have low latency and quick read/write speeds to begin with. In regards to SDHC the higher the class number the faster the card reads/writes. Class6, for example, has a 6mb/s minimum where a Class4 has a 4mb/s rate. Name brand does play a factor as some cards are simply made better, where others are re-branded versions from the same manufacturer. The consensus has been to use the Japanese branded Kingstons when dealing with 1GB and 2GB sizes, and the A-Data/Transcend name brands when dealing with 4GB+. There is speculation on which, if any, of the 16GB cards actually work with the Acekard products. While in theory they should work, the coders of AKAIO do not have one to test with, donations are welcome though. Always remember to format your microSD/SDHC cards with the Panasonic formatter.
- When can I expect WII connectivity with my Acekards?
The AKAIO team has worked to solve this issue, and currently they do not have a working fix. It would be best to e-mail Team Acekard and request an official fix.
- Will the Acekard products, running AKAIO, allow me to use ROMs and Homebrew?
As pathetic as this question is, there appears to be a number of unintelligent human beings who simply do not grasp the concepts of Flash Linkers, doing your own research, using Google, and testing out the GBATemp Search button. All Flash Linkers will run ROMs and Homebrew to a certain extent. Which one is better for your needs is based on the research you do. The sure fire way to begin a flame war based on your ignorance is to ask “Which Flash Kit should I get” in any of the GBATemp forums. This WIKI clearly states bits of information about patching routines, DMA modes, etc. Since these modes are mentioned, you can rest assured that they actually do something. A few quick hits on Google will let you know that, in this regard, they relate to ROMs. So yes the Acekard products do indeed play your backed-up NDS ROM files. GBATemp's AKAIO ROM Compatibility WIKI lists a very small amount of NDS games with known issues. The very fact that games are mentioned here, once again, means that ROMs are supported and a large percentage of them work with out issue. NDS Homebrew is designed to boot and run off of a Flash Linker, be it a Slot-1 or a Slot-2 card. The core concept of Homebrew is that authors can write homemade applications and games and then boot them on the console of their choice. In this case the NDS using an Acekard and the AKAIO firmware. So yes, Homebrew works on the Acekards with AKAIO.
- Should I replace my R4 with an Acekard, or purchase an Acekard for my 6yr old sister?
The Acekard is not a beginner card, regardless of its currently advertised budget price tag. The Acekard with AKAIO has a small learning curve. This is the reason the WIKI was created, to help alleviate the problems one might encounter while setting up their new Acekard with the AKAIO firmware. If something fails to work, it is more often than not user error. Please read the WIKI, then reread the WIKI, and finally read it again. Read all included “readme” files with each of your Homebrew applications and games. Ask intelligent questions that further a discussion and allow those passionate about this Flash Linker and this firmware to share their knowledge. The result of a few days of research will better prepare you to get the most out of your Acekard and the AKAIO firmware.
- How can I skip the Health & Safety Screen and boot directly to my Acekard?
Short of flashing your NDS firmware with FlashME you can attempt the soft-mod trick.
- On your DS (with no cart inserted), click the DS icon at the bottom center of the screen to get to the system settings.
- Click the wrench icon then arrow icon and set the DS to Auto Mode.
- Turn off the DS and remove your battery for about 15-20 seconds to clear volatile data.
- Replace the battery and go through the DS set-up , but when it prompts you to press A to turn it off, use the power switch instead.
- Thats it, now just turn on your DS and it will effectively auto-boot straight into the Acekard menu.
You will lose access to pictochat and download play until you complete initial setup (undoing this soft-mod), though. The process is fully reversible by booting into the firmware menu and redoing the settings.
For more information on FlashME, read these links:
- How to I "Soft-Reset" back to the AK2 firmware from within Moonshell v2.00?
You can run the akmenu4.nds file from the Moonshell menu and it will boot the firmware. Alternatively you can rename a copy of the akmenu4.nds to RPGS.nds and place it in the moonshl2/resetmse directory. The second method allows you to use the START button to soft-reset back to the firmware.
- My Acekard gets stuck on the "Loading" screen, what is the problem?
Follow the installation instructions from this WIKI. Make sure your microSD is firmly placed (pushed all the way down, sometimes requires pressure) in the non-spring loaded versions. If your version as a spring, try taking the microSD out and putting it back in. This problem, of being stuck at the main “Loading” screen, is almost always related to the microSD not being correctly inserted.
- My Acekard says "FAT ERROR", is it broken?
Not inserting the microSD, not correctly installing the firmware, or having important pieces of the firmware missing, can cause this problem. In this case the Acekard is behaving normally, and the problem is user error. In regards to the AK2 FAT problem, this could be a faulty AK2. Keep in mind the 2.1s have been repaired/redesigned to fix this issue. If you have an original AK2 and no amount of debugging fixes it, you may have a faulty unit. Make sure you thoroughly debug the card before making complaints. Format the microSD with the Panasonic formatter, try the microSD in another flash kit, try a different microSD in the assumed faulty Acekard, etc.
- My official firmware .nds.sav files do not load on AKAIO, how can I fix this?
Prior to v.4.14 of the official firmware, all save files used the .nds.sav extension. Users who upgraded to the far superior AKAIO are often confused as to why their save files will not work. AKAIO maintains backwards compatibility with the official firmware, and as a result contains an option for save extensions. Users can set the option to save/load files ending in .nds.sav or .sav. The default behavior of AKAIO is to use .sav, however, if your saves use the other extension you will either need to change them or adjust your AKAIO settings accordingly.
To convert your save files to the new settings within AKAIO simple set the file view to NDS + SAV, the save extension to .nds.sav/.sav, highlight the save file and press Y, finally in the properties box click "Save Ext."
- Soft-reset does not work, what am I doing wrong?
Make sure you have enabled "soft-reset" in the patches, either globally or on a per-ROM basis. Also make sure you are using the AKAIO soft-reset button combination which is L+R+B+A+Down. If a ROM fails to load you may need to disable soft-reset.
- Will my save files from XXX-Flash Linker work in AKAIO?
Any RAW format save file is interchangeable with the AKAIO firmware. Make sure your save file is named exactly the same as the associated ROM file. When in doubt, you can convert your save files using the Shunyweb Save Game Converter Web site.
- Why do my AK R.P.G. save files constantly get overwritten?
The R.P.G. caches your save files and then writes them on the next boot up. The "lastsave.ini" file stores which game needs to have the save file written. If you are attempting to put a new save file on your R.P.G. and it simply won't work, try the following:
- Run a different ROM and play for a second, this ROM is now stored in the "lastsave.ini"
- Turn off the NDS then turn it back on, the last save is now dumped from SRAM to your microSD for the ROM you just played
- Turn off the NDS again, take out your rpg, and put on the new save file for the different game
- Boot it all back up and give it a try.
- When I upgrade AKAIO my AK R.P.G. saves are lost, why?
The R.P.G. will do a scan and associate each ROM with a fresh save file, and then store this information in the "savelistex.bin". Since this file was freshly created, AKAIO running on the R.P.G. will assume each save is new and thus will not load it with the ROM. On the next boot-up the cached save will overwrite the old save file, as the firmware assumes it is writing a new save file. To fix this problem always remember to copy/paste the old "savelistex.bin" into the upgrade copy of AKAIO.
| Acekard | |
|---|---|
| Flashcarts | Acekard/+ • Acekard RPG • Acekard 2/2i |
| Software | AKAIO (Compatibility - How To - F.A.Q - GlobalSettings) |
| Official website - Acekard2 review | |