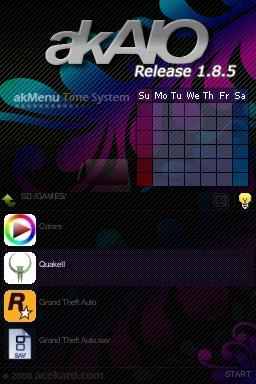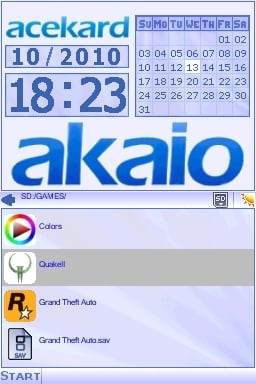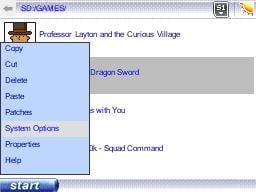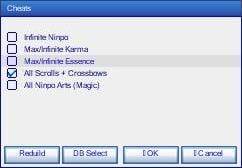AKAIO
AKAIO (AceKard All-In-One) is a custom firmware for the Acekard R.P.G., Acekard 2/2.1, Acekard 2i.
AK2i can safely use v1.6 RC2, Do not use versions of AKAIO prior to v1.2 on the AK2i
The latest release is v1.6 RC2
Contents
- 1 Features
- 2 Installing and updating
- 3 Start Menu
- 4 System Options
- 5 Properties
- 6 Cheats
- 7 3in1 FAS1 Slot-2 Support
- 8 Wi-Fi Update
- 9 Help
- 10 DMA Mode
- 11 Real Time Save and In Game Guide
- 12 In Progress
- 13 Betas
- 14 Main Authors
- 15 Links
- 16 F.A.Q.
Features
- Cheat Improvements - R4/XML Cheat File processing, online updating
- Wii Connectivity
- SMART Auto Anti-Piracy Patching Routines.
- "Future Adaptable" Multi-loader support (for AK2)
- Multiple Save Slots per title - with copying between slots
- Slot-2 Integration - EZ3in1 (w/GBA Patching), eWin 2in1, and older FlashAdvance Pro carts
- 1 Root placed Shortcut
- Multi-page Start Menu
- Filetype-based external icon support
- Per-ROM settings for soft-reset/download play/cheats
- Per-Game GBA Frame support
- Copying/Cutting/Deleting SAV files along with NDS files
- Several improvements to 2byte language support
- Expandable Support for multiple language GUI translations (currently 11 official translations)
- SAV backup/restore from within GUI (.SAV<->.BAK)
- Wi-Fi Cheat Database, Savelist.bin, Wi-Fi plugin, and Loader updates with automatic download resume.
- Support for microSD and microSDHC memory cards (currently up to 16GB)
- Homebrew Soft-reset (AK2/AK2i)
Installing and updating
Quick Guide
- Format the microSD with the Panasonic formatter.
- Download the current version of AKAIO
- Unzip the file and put the __aio* folder and akmenu4.nds at the Root (base) of your microSD card
- Insert the microSD card firmly in the non-spring loaded (new shell) ak2.1 and ak2i. If your microSD slot is spring loaded make sure it "clicks."
- Insert the Acekard firmly into your NDS, again make sure it clicks.
- Boot up the NDS, select the Acekard from the firmware Slot-1 selection box, and enjoy
*Please note that the __aio folder is hidden by in the globalsettings.ini file by default, do not place homebrew or roms in this folder as you will not be able to access them. You can however set the GUI to display all hidden files and folders. The recommended method is to place your files into folders in Root. Never place a file you want to access in the __aio directory.
Initial AKAIO Setup
Following these procedures allows you to officially complain about compatibility/setup problems
- Download the latest AKAIO from the links section below. If you have the official firmware installed, delete the __ak2 (or__rpg) folder and the akmenu4.nds from your memory card. Then extract the downloaded compressed archive (using WinRAR, etc) and move the included __aio folder and akmenu4.nds file to the Root of your microSD card.
- Download the latest loaders from the AKAIO loaders page
- Download the latest Wi-Fi plugin from the AKAIO Wi-Fi page
- Launch and use your up-dated AKAIO install!
Official AK2 Loader
The official AK2 loaders can be used from within AKAIO to load retail ROM dumps on the Acekard 2 and 2.1. Please note that the official loaders prior to v4.12 are blocked on the AK2i. Using the official loader is an outdated method as the AKAIO loaders are currently more up-to-date and optimized more often, however, the option still remains for those who wish to make use of it. To use the official AK2 loaders, place the firmware file akmenu4.nds from the official firmware in the __aio/ak2loader directory. You can rename the official loader if you like (IE: ak4.11.nds, ak4.12.nds, etc). Renaming the loaders allows you to have multiple versions of the official loader for use with AKAIO at any one time. To use the loader, select an .NDS file, and open up the file properties by pressing the "Y" button (or use the Start menu). Click the "Rom Settings" button or Press "Y" again to bring up the .NDS options. The second spinbox from the bottom will allow you to select the official loader if you have placed it in the correct directory, as previously stated. Click "OK" or press "A" to confirm your changes. Now you can use the official AK2 loader for this specific ROM instead of the default AKAIO AK2 loader.
Updating via computer
Updating Cheats
The latest official GBATemp Cheat Database can be found at cheats.gbatemp.net. AKAIO can use the CHEATS.XML, CHEAT.DAT, or USRCHEAT.DAT format. Download the database of your choice and then place the database in the __aio/cheats directory. You can have multiple Cheat Database files in your __aio/cheats directory. Simply re-name each one so that they are not overwritten. (IE: CHEATS-4-10-09.XML, CHEATS-4-30-09.XML).
Updating Loaders
The latest loaders should be placed in the _aio/loaders directory. You can choose to place only the loader for the Acekard you are using. (IE: ak2loader.nds for the AK2/AK2i)
Updating Wi-Fi Plugin
The lastest Wi-Fi Plugin should be placed in the _aio/plugin directory. Older installs may require a manual update before the enhanced Wi-Fi update features can be used.
Updating via Wi-Fi
The Wi-Fi update is intelligent, it will only update the loaders you need. If you wish to remove the R.P.G. and AK+ loaders from your AKAIO install, the updater will not replace them. If your experience problems while using the Wi-Fi update, make sure SSID is set to public broadcast on your router, as this is required. AKAIO assumes the user has correctly set up the Wi-Fi features in the DS firmware by using a game that connects to Wi-Fi.
Show on Load
When in doubt pick this option from the "File to Download" spinbox. After confirmation the user will be presented with a set of choices. Here users can pick what to update, which cheat database Web site to download from, and more.
Updating Cheats
Cheats can be updated via Wi-Fi in AKAIO. The Cheat Database updates can be updated by navigating to Start > More > Wifi Update. Select the "Cheats" option from the spin box and select "OK". AKAIO will automatically download and uncompress the newest cheat database.
Updating Loaders
The current loaders for the AK+, AK2/AK2I, and R.P.G. can also be downloaded via this Wi-Fi update section as well. While all loaders are packaged with each revision of AKAIO, the Wi-Fi update will only download the loader for the kit you are using. (IE: ak2loader if you are using the Acekard 2/2.1/2i). Users can search the loader database for 3 or 5 matching files going back 15 days by adjusting the "Previous Files" option.
Updating Savelist.bin
R.P.G. owners can update to the latest "savelist.bin" via Wi-Fi by selecting the "savelist.bin" button in the Wi-Fi Update options window
Updating Wi-Fi Plugin
Users can update the Wi-Fi plugin itself. The actual plugin is updated often to fix known issues. A manual install of the most recent plugin may be required in order to use this feature, depending on the version number of your AKAIO install. The most current install of AKAIO includes an updated Wi-Fi plugin. Users can search the loader database for 3 or 5 matching files going back 15 days by adjusting the "Previous Files" option.
Get What's New Text
Enabling the "Get What's New" feature of the Wi-Fi updater will allow you to see developer's comments before deciding to update.
Previous Files
This section allows the user to search for 3 or 5 matching files going back 15 days. The options are No, 3, or 5. The option of 3 will query the server for Wi-Fi plugin or Loader updates going back 15 days. If 3 matches are found the user will be presented with options on which to download and install. This feature can be used when it is deemed necessary to load a previous version.
Icons
External icons are supported in AKAIO. They must be in BMP format at 32x32x15bpp. Naming conventions are described below. Mr.VatoLoco has compiled icons for the use with the AKAIO, you can find his post here
Per Extension Icons
Icons named with the extension of the file you wish to associate them with can be placed in the __aio/icons directory for global usage, or your skin's /icons directory for usage with just that skin (__aio/ui/Adv.Evo/icons). For example, to use a custom icon for all files with a "TXT" extension, your icon will be named "TXT.BMP."
Per File Icons
Specific icons can be assigned to specific files in AKAIO. Make a standard 32x32x15bpp BMP icon for the file and name it the exact name of the file, but with a .BMP extension. For example, for the file "Bob's homebrew Game.nds", you would use a BMP properly formatted BMP file named "Bob's homebrew Game.BMP."
Make sure to place these icons in the same directory as the file you are assigning them to.
GBA Frames
GBA Frames are supported in AKAIO as of v1.5. They must be in BMP format at 256x192x15bpp. Place the BMP named with the internal game ID of the GBA ROM in the __aio/frames directory. The internal game ID can be found using the "internal" view of AKAIO.
Plugins
- wfplugin (Wi-Fi)
The WI-FI Plugin (wfplugin.ak4) found in _aio/plugin is used for all WI-FI updates. Do not remove this file if you wish to make use of the WI-FI updates. This file has nothing to do with WI-FI features found in ROMs and Homebrew.
Interface Theme (Skins)
Skins allow you to customize the look of the AKAIO menu. Skins can be downloaded from Acekard, GBATemp, and NDSThemes. Skins are installed by placing the appropriate files into the __aio/ui directory. To use a new skin select it from the options located at Start > System Options > Interface Themes.
Globalsettings.ini
This file will appear in the _aio directory after you run AKAIO for the first time. It is an .ini file which stores the settings listed below.
You may choose to keep your "Global Settings" by transferring this file to your new AKAIO updated install. Keep in mind that any paths stored in this file will be associated with folders and files from the old install. If a skin folder is missing, for example, AKAIO will crash as the firmware is attempting to load a skin from a path stored in the "globalsettings.ini" which may not exist.
The link below will take you to another WIKI page that show the contents of the Globalsettings.ini file. Please note that most of these options can be adjusted via the GUI. Altering the ini directly is for advanced users.
Savelistex.bin
If you are updating AKAIO on an AK R.P.G. please backup and replace the savelistex.bin file. This file contains save information in association with the files on your microSD/NAND. If you do not back it up, the next time you lauch your updated AK R.P.G., this file will be created and blank save file data will be stored for each of your files. After you play a ROM and then reboot your NDS, the cached save data for the file you last launched will overwrite the old save as the new savelistex.bin file has told the firmware that no previous save existed. To avoid this behavior always copy/paste your old savelistex.bin file into your new AKAIO update so that your old saves are preserved.
Start Menu
The Start Menu can be accessed by pressing Start or click on the word "Start" on the touchscreen
Start Menu Options
- Copy
- Cut
- Delete
- Paste
- System Options
- Properties
- Cheats
- More ->
- 3in1/FAS1
- Wifi Update
- Help
System Options
Start > System Options
Use the L/R buttons or click the on-screen arrows to navigate between different "tabs."
(Tab 1) System Options
Interface Theme (SKINS)
- This spinbox will allow you to choose a skin based on which themes you have placed in your __aio/ui directory.
Interface Language
- English
- 简体中文 (S.Chinese)
- 繁体中文 (T.Chinese)
- 日本语 (Japanese)
- Francais (French)
- Italiano (Italian)
- Deutsch (German)
- Español (Spanish)
- Nederlands (Dutch)
- Swedish
- Brazilian Portuguese
Brightness
- Settings are 1, 2, 3, or 4. This is a NDS Lite only feature. Clicking the "light bulb" which may be included with your theme and/or using the R-Trigger can also adjust the brightness.
Set file list type
- This spinbox controls which file extensions are listed while browsing directories on your Acekard. Options are NDS, NDS + SAV, NDS/SAV/BAK, or ALL
(Tab 2) Interface Settings
Scroll Speed
- This spinbox changes the speed of the file list vertical scrolling. Options are Fast, Medium, or Slow.
File List Style
- Options are Text List, File Name, or Internal Name. Clicking the SELECT button while in the main GUI will also adjust this setting in real-time. Please note that "Internal Name" will show Japanese information even if using another language
Cheat Scrolling
- Some people don't like the cheat scrolling, so you can disable it here. Notes will still scroll, however.
Show Hidden Files
- Allows the user to show/hide files based on their attritrubte or settings.
Hide File Extensions
- Hides the file extension from view (ie: .txt, .sav, .nds, etc).
(Tab 3) Advanced Settings
Trim ROM when copying
- Options are Disabled or Enabled.
Copy/Cut SAV with ROM Copies/cuts/pastes the .sav (and save slots, if applicable) when the ROM is moved to another directory by using the GUI's Cut/Copy/Paste. Options are Disabled or Enabled.
Delete SAV with ROM
- Deletes the .sav (and save slots, if applicable) along with the ROM. Options are Enabled or Disabled.
Save Ext.
options are .sav and .nds.sav.
- the Save Extension defaults to ".sav" which is standard amongst other flash carts. If you have existing ".nds.sav" files, you can highlight them and select their "Properties" to enable the "Save Extension" button. This button will convert all ".nds.sav" files (including save slots) to ".sav" (and vice-versa) for the title selected, assuming you set the AKAIO save property option to .sav.
(Tab 4) Default Patch Options
These are the global patch settings. Per-game settings are also available by highlighting a ROM and pressing Y. With this method you can leave on the patches and then if a game fails to load, set its per-game settings to Disabled for certain patches. Patches enter an area of RAM which may be used by the game itself. This is the reason that some games fail to load with certain patches enabled.
DS Download Play
- This selection controls the cart-to-cart download playability between ROMs. It can be set to Disabled or Enabled.
Soft-Reset
- AKAIO D-Pad combination is L+R+B+A+Down while actively using a ROM or Homebrew. This option must be turned on globally to make use of the Homebrew soft-reset feature.
Cheat Code Usage
- This setting allows the ROMs to use cheats. It can be set to Disabled or Enabled.
Autorun
- Autorun will run the last loaded .NDS file as soon as the AK boots to the AKAIO firmware. hold down B at startup to cancel autorun. It can be set to Disabled or Enabled.
Select Cheat Database
- This option allows the user to select which cheat file to use. Renaming older cheat files placed in the __aio/cheats directory will allow the user to make a selection from multiple cheat files.
Homebrew Reset Type
- The user can set 1 of 2 Homebrew soft-reset hooking methods. 1 method may work better than another for some Homebrew files, neither method is perfect or supported 100% of the time.
Properties
The properties of various items can be displayed depending on the file type selection. To view properties navigate to Start > Properties or highlight a file (select it) and press Y.
MicroSD Card
Selecting the "MicroSD Card" icon in the top most menu of AKAIO and then choosing to view its properites will reveal the Disk Capacity, Used Space, and Free Space of the loaded media.
GBA Game
Selecting the "GBA Game" option in the top most menu of AKAIO will reveal that the user can use A to boot in GBA mode or L+A to boot in NDS (PassMe) mode. This option icon is not present on a DSI.
GBA Save
Selecting a GBA save will reveal the file name, the last change date, and the file size. The "Save Ext." button is currently programmed to alter .NDS saves only. Pressing it here will result in your GBA save being renamed to .gba.nds.sav.
GBA ROM
This selection displays the GBA system generic icon, the file name, the last change date, and the file size in MB. Available buttons are to create a shortcut (press X) and flash to NOR (press Y).
Shortcut
A shortcut's properties selection displays the ROM icon and Internal text name as well as the fact that the file is a shortcut.
NDS Save
Save file extensions can be converted by using the "Save Ext." button found here. Simply set the save extension behavior (.nds.sav or .sav) in the System Options as well as enabling NDS + SAV as the "Set file list type" view. Then navigate to your NDS save file, highlight it, and press Y (Start > Properties). Click on the "Save Ext." button and then click "Yes" (press A) to confirm your decision. The save file has now been renamed automatically for you. This is not a batch process; each file must be renamed one at a time.
NDS ROM
This selection displays the .NDS Icon, Internal Header (the three lines of text that come with each game), the .NDS Name, Last Change Date, File Size, Save Type, and Game Code. Button availability may be limited the NDS ROMs only, some features will not display with .NDS homebrew files.
Cheats Button
Should you be using a .DAT file for cheats (by default, USRCHEAT.DAT is included) and the title you are viewing the information of has cheats, a "Cheats" button will be visible on the ROM Info Window as well. You can press the button or hit SELECT to access the cheat list. This button will not appear if you are using a .XML file for cheats.
Shortcut Button
A shortcut can be created for any .NDS file, .GBA file, or any Folder by pressing X on the Properties Window or clicking this button. A shortcut will then be displayed in your Root directory. You are able to have only one shortcut at a time, and using the option again on another file will replace the shortcut. You can remove a shortcut by selecting its properties (Y) and pressing X.
Rom Settings Button
At the .NDS Properties Window, press Y to launch the ROM Info Window. In this options window you can change individual settings for each game. The "default" setting makes use of settings stored globally using the "(Tab 4) Default Patch Options" tab.
Save Type
- This options allows you to manually configure the save type for each ROM. Options are Unknown/Auto, No Save, 4k, 64k, 512k, 2M, 4M, 8M, 16M, 32M, 64M, 128M, 256M, Unknown/Auto, or No Save.
Select Save Slot
- Options are Default or Slot 1-9. By setting a different slot the user can save their games with up to 9 different save files.
DS Download Play
- Options are Disabled or Enabled. This selection controls the cart-to-cart download playability between ROMs. Options are Default, Disabled, or Enabled.
Soft-Reset
- AKAIO D-Pad combination is L+R+B+A+Down while actively using a Rom or Homebrew. Options are Default, Disabled, or Enabled.
Cheat/Action Replay
- This option allows the user to make use of the cheat file set in the "settings" tab. Options are Default, Disabled, or Enabled.
AK2 Loader
- This option will only display if you are using an AK2 product on the NDS. This option allows you to choose an official loader for use within AKAIO. Click Here for more information.
Rumble level
- Options are Default, Off, Low, Medium, or High.
Slot Copy Button
- Additionally, a Slot Copy button appears in a ROM's Info Window. This opens up a sub-window allowing you to copy .SAV files from the slot that is currently being used to any other slot. Should a file already exist for your target slot, an asterisk (*) will appear next to its name.
Cheats
To access the Cheat Window, press Start > Cheats or Touch the Cheat button on the .NDS properties screen.How to Enable Cheats
Begin by enabling cheats. The cheat patch needs to be enabled or else the cheats will not work. The patch can be enabled globally at Start > System Options > Default Patch Options. Cheats can also be disabled/enabled on a per-Rom basis by viewing the properties of the ROM and clicking on the Rom Settings button.
Open the Cheat Window (as stated above) and you will see cheat codes that are not sorted into folders first, followed by folders, in a list. Folders can be expanded by pressing the A button while it is highlighted or by clicking on the folder. Pressing the A button or clicking on a cheat while a it is highlighted will enable that cheat, or disable it if it is already enabled. Pressing the Start or Select button will save and exit, something you must do.
Cheat Window Options
There are two options, Rebuild (X Button), and Sel. DB "Select Database" (Y Button).
Rebuild
The Rebuild button will disable all cheats, and then make Cheat Code files per-ROM. Each time you update the Cheats DB you should rebuild the CC file. This will enable the new games to not only use the cheats but build each game a file which allows for faster cheat access.
Select Database
This lets you chose which Database you use in the __aio/cheats directory. The benefit of this is the option to have the compiled database and a custom or older version in there too.
Hotkeys
While in-game, cheats are enabled by default on loading. Press start+select+down to disable cheats. Start+select+up reenables them.
3in1 FAS1 Slot-2 Support
Thanks to the awesome support of users, started by Another World, EZ 3in1 units were donated to Normmatt and Smiths. With working units, progress was made on optimizing the 3in1 integration of the Acekard menu.
Settings: Start > More > 3in1/FAS1
- Rumble level - Off/Low/Medium/High
- NOR Mode - Auto/Always
- Backup GBA save at startup - Disabled/Enabled
- Prompt before Save/Load - Disabled/Enabled
- GBA Universal sleep - Disable/Enabled (L+R+Start: Sleep and Select+Start: Wake up)
The NOR mode auto setting will send any GBA ROM 16MB or less to PSRAM, while the "always" setting will flash every GBA ROM to NOR. Prompt before Save/Load will prompt the user for a "Yes/No" response before loading or saving any GBA .SAV files. This is the recommend way to use your GBA expansion cart without loss of .SAV data.
FAS1
FAS1 is a homebrew written by Smiths based off of tftpds (by Sten Larsson and Gustav Munkby). It's for users of older FlashAdvance Pro Slot-2 cartridges who wish to flash programs to their kit from within the AKAIO menu.
FAS1 Usage
The menu for FAS1 Options will only function if you have a FlashAdvance Cartridge in Slot-2.
- Set .GBA/.BIN/.SAV files as visible in your file listing
- Allow you to select a .GBA/.BIN file and flash it to the cartridge in Slot-2 (.BIN = PogoShell)
- Select a .SAV file to flash to SRAM Bank 1 of the FlashAdvance Cartridge
- Use the Key Combo L+B+A while highlighting Slot2 Card in the Root file listing to back up SRAM Bank 1 (backs up to /SAVES/ directory as BANK1.SAV)
Note: The "Use Flash Advance Features" is always set to "Disabled" upon AKAIO startup.
EZ-Flash 3in1
AKAIO supports native loading of GBA games into an EZ 3in1. If the EZ 3in1 is detected, AKAIO will display your GBA ROM files, otherwise they remain hidden from view. If an EZ 3in1 is detected, and a GBA ROM was last flashed, AKAIO will display a "GBA" icon. If the EZ 3in1 is detected, an a DS PassME ROM was last flashed, AKAIO will display a "GBA Flash Linker" icon. GBA games are launched by pressing A, then AKAIO will autopatch the game (for save type) and flash it to the NOR or PSRAM of the EZ 3in1 depending on your settings and the game's file size. PassME games must be flashed to NOR, then these games can by launched by pressing L+A (Boots to NDS mode). The save file for the game will be loaded/saved depending your settings. The next time a GBA game is launched SRAM is overwritten as the EZ 3in1 shares an SRAM bank for saves. Make sure to back-up your save files!
- NOTE: If an EZ-Flash 3in1 was purchased more recently then it may be a "3in1+" and will require AKAIO 1.5 to function fully. This includes the browser support and rumble support. GBA ROM flashing and playback has been supported on the new 3in1+ since AKAIO 1.3 Final.
EWin 2in1
AKAIO supports the EWin 2in1 unit in similar ways to the 3in1.
FlashAdvance Pro
The FlashAdvance Pro is supported via FAS1 integration.
Wi-Fi Update
Start > More > Wifi Update which will bring up the Wi-Fi Update Window. For more information, features, and options in relation to this feature please view the Wi-Fi section above! If you are having problems connecting via Wi-Fi, enable "Broadcast SSID" on your wireless router.
Help
Start > More > Help displays information on the various button shortcut combinations. This window will usually also display the current build of the AKAIO firmware which is running. The icon in the upper-right hand corner can be used to shut down your NDS by single-clicking on it.
DMA Mode
Games are loaded via DMA mode by default, which enhances performance in many games. AKAIO on the R.P.G. uses DMA on the microSD at all times and there is currently is no way to turn it off. On the AK2 DMA is active when the "Loading" text turns red or green.
As of v1.4.1 the new DMA-QuickSave mode has been made default. You can see that this mode is working when the "Loading" text turns green. This new mode fixes video and sound glitches which occur in older patching modes, and offers faster save writing/reading support. This mode uses the same patching methods as holding "X" but with the benefit of an updated DMA mode.
The original DMA mode can be accessed by holding "X". You can see that this mode is working when the "Loading" text turns red. This uses the same patching method as holding "A" but with the benefit of DMA.
If you encounter a problem with a particular game, you can disable DMA mode by holding the "A" button while loading. In this case the "Loading" text will stay blue.
There is no way for users to force the execution of the old DMA mode or the non-DMA mode either globally or on a per-ROM basis. DMA-QuickSave will always run unless the user inturrupts its execution by pressing one of the above mentioned buttons. However, some problem ROMs have been preset through the loaders to access a particular DMA mode. This behavior is normal and can not be overridden. There is currently no collected list of the ROMs which have a pre-set DMA mode.
For games that are problematic with DMA mode, please make sure to first update the loaders to the most recent version. Updated loaders can be found at the Loaders Download Page or via Wi-Fi Update from within AKAIO. If you notice a problem even with the latest loaders, please visit the AKAIO ROM Compatibility Page. Add your problematic game as needed by following the on-site instructions.
Real Time Save and In Game Guide
These features are not planned for future inclusion into the AKAIO firmware. We recommend that you drop an e-mail to [email protected] and bug the Acekard team instead.
In Progress
Nothing here is guaranteed, but it's always nice to let people know what's the focus:
- Make tabs store childwindows instead of just spinboxes.
- Better Font Support
- Integrating many of Yellow Wood Goblins's changes, based on his R.P.G. loader.
Betas
Public Betas appear from time to time and will only be released on the Official AKAIO Forum. They are not to be mirrored anywhere, and are unsupported. Bug reports are welcome, though.
Private Betas offered by Normmatt in the official GBATemp #acekard IRC channel are not for public use. They are never to be handed out, mirrored, or requested!
Main Authors
- Normmatt - Kiwi. Low-level + Loader man.
- Smiths - Drinks a lot + Wifi/GUI mods + customer support.
- gelu - Keeps the Acekard R.P.G. useful.
- Yellow Wood Goblin - Keeps gelu's firmware updated.
Links
Downloads:
- v1.6 RC2
- AKAIO loaders
- AKAIO Wifi Plugin
- The NEW massive CHEAT Database maintained by Narin
- Homebrew icon pack made by VatoLoco
- Extensions icon pack made by VatoLoco
- GBA icon pack made by VatoLoco
- GBA icon pack made by Awakened
- GBA Frame Template
- Panasonic SD Formatter Version 2.0.0.3
- HP-USB Format Tool vSP27608
- GParted-Live x86 (includes a Formatting Tool)
- HDDGURU formatting tool (supports USB Flash drives)
- HiRen's Boot CD (includes many tools, some work well with "USB" devices
- MemTest (for Slot2 Expansions) by Damian Yerrick
- Hyperlisk's NOR Eraser
- Evandixon's AKAIO GBA Save Converter
- WinRAR v3.91
Skins:
- Acekard, GBATemp, and NDSThemes.
- AK Edit 1.2.1 by Dan Taylor
- Paint.net v3.5.4 2/25/10
- GIMP for windows, GIMP for Macintosh
Information:
- How To Ask Questions The Smart Way
- GBATemp's AKAIO ROM Compatibility article
- AKAIO 1.5.1 Release Thread
- How to install AKAIO v1.5 on your acekard 2i (YouTube)
- GBATemp's Acekard Forum
- AKAIO Official Website
- AKAIO日本語 article
- GBATemp's EZ 3in1 article
- GBATemp Search Form
- Traducción a Español del Wiki de AKAIO (en progreso)
- GBATemp Cheats Forum
- AKAIO Advanced "How to" guide
- History of the Acekard
- 3in1 Solder-less Battery Replacement Guide
Online Tools:
F.A.Q.
Contained on the following WIKI page are some of the more common Acekard and AKAIO frequently asked questions.
These questions appear in no particular order.
| Acekard | |
|---|---|
| Flashcarts | Acekard/+ • Acekard RPG • Acekard 2/2i |
| Software | AKAIO (Compatibility - How To - F.A.Q - GlobalSettings) |
| Official website - Acekard2 review | |