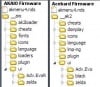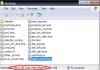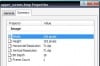Difference between revisions of "Custom Skins"
m |
m |
||
| Line 90: | Line 90: | ||
==External links== | ==External links== | ||
| + | *[http://www.acekard.com/skin.php Acekard Skins] | ||
| + | *[http://www.ndsthemes.com/themes/title/ak2 NDSThemes] | ||
{{Acekard External Links}} | {{Acekard External Links}} | ||
| + | |||
{{Acekard}} | {{Acekard}} | ||
[[Category:Acekard]] | [[Category:Acekard]] | ||
Revision as of 23:05, 5 April 2010
Some of the more advanced features of AKAIO require a degree of technical knowledge to take advantage of them. This article aims to explain in simple terms how to get the most out of AKAIO with a minimum of tech experience.
Contents
Tools
Listed here are all of the tools mentioned for use within this article.
Acekard Skin Editor
Acekard Skin Editor is the official skinning application developed by the Acekard team.
Dan Taylor's AK Edit
Dan Taylor's AK Edit is a skin editor designed specifically for the Acekard 2 and Acekard RPG, with support for AKAIO. It will automatically save images to the correct specification, and will even detect incorrectly formatted images upon loading a new skin.
GIMP
Skinning
A Full guide (with pictures) can be found @ http://gbatemp.net/index.php?act=ST&f=172&t=206342
Firstly: You'll need one of the skin editors from the Acekard website (shown in 'tools' above)
Secondly: You'll need a graphic package with functions like 'Crop'/'Clone'/'Resize' so that you can resize any new graphics that you've chosen. 'GIMP' is a highly recommend software and it's FREE
Tutorial
- Depending on whether you're using Acekard official firmware or AKAIO unofficial firmware, copy any of the folders inside the /__aio/ui/ or/_ak2/ui folder onto your PC Desktop (See: Image 1)
- Rename the folder on your desktop - this will be your 'working' folder & will prevent any accidental over-writing (See: Image 2)
- Open the 'working' folder & click on one of the graphics you wish to change
You may see in the status bar at the bottom the size of the graphic (See: Image 3). If not Right-click on the graphic, select 'Properties' > 'Summary' tab - Make a note of the 'Width' and 'Height' as you'll need this when you create your new graphic (See: Image 4)
- Obtain a graphic you like to use in your skin from Google images (or wherever) & load that into your art package. Alternatively - you could try & make your own
- Using the tools in your art package (Crop/Resize/Clone etc) alter your 'new' graphic so that it's the same size as the graphic you are going to replace
- Now save your new graphic into your 'working' folder using the EXACT SAME NAME and File type as the one you you're replacing - over-writing the existing graphic
- Repeat this for all the graphics you want to change
Now start up the program you downloaded from the Acekard website (In this example we're using 'AK Edit' for this)
- When AK Edit has started - click on the [Open] icon (1) & browse/select your 'working' folder - then click [OK]
If you get an error message - click [YES] to fix.
This is because the graphics program you used has not
saved it in the correct (16-bit) format
NB: Sometimes when answering [Yes] to this can cause your graphics
to appear 'grainy'. It is better to answer [No] if you are 100% all
your graphics have been saved as 16-bit
- Once the graphics have been loaded, use the tabs along the top (2) & alter Positions/Change text colours etc until you're happy with it
- Click on the 'Save' icon (3) to save any & all modifications
- Now copy your 'working' folder BACK onto your MicroSD card (rename it if you like), place back into your Acekard/DS & try it out using [Start] > [System Properties]
A couple of things to note:
- When selecting your new skin you may find the name been truncated - so instead of seeing 'Blue XMB Skin' you may just see 'BLUEXM~1'
- You may find that some text may not appear exactly where you wanted it when it's used on the DS - this is a problem with AK Edit 'preview', so you'll need to do a little fine tuning within AK Edit to get it in place
Some Useful (!) Tips:
- When making 'Split-Screen' background:
There may be a time you'd like to create a larger background (one that covers both screens) - here's a tip
- In your art package, make the overall wallpaper a size of 256 wide by 476 height - & NOT 256 x 384, as you would expect (use 'rescale'/'crop' functions should do the trick)
- Using your art package selection tool - copy the area starting at x=0, y=0 down to x=256, y=192 (it may be shown in your art package status bar) & paste/save this as 'upper_screen.bmp'
- Copy the area starting from x=0,y=284 down to x=256,y=476 - Once again paste/save this but save it as 'lower_screen.bmp'
The reason for this is if you do the 'split-in'half' method - your screen background will look very 'odd' on the DS because of the space made by the hinge
- If you want an Animated screenshot of your skin to show off your skills
- In AK Edit:-
- Click on the small 'Camera' icon in 'AK Edit' toolbar
- In the next window click on the '[ ] All' box down the bottom & also make sure the '[ ] Animate' is ticked
- Click on [OK] and a set of graphics will be created in a folder called 'screenshots' stored in your 'working' folder
- You can then upload the 'preview.gif' file to Flickr (or whatever online photo storage site you have) to be used in forums
External links
| Acekard | |
|---|---|
| Flashcarts | Acekard/+ • Acekard RPG • Acekard 2/2i |
| Software | AKAIO (Compatibility - How To - F.A.Q - GlobalSettings) |
| Official website - Acekard2 review | |